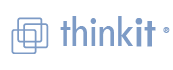시스템 모니터에 카운터 추가
1.시작을 클릭하고 프로그램, 관리 도구를 차례로 가리킨 다음 성능을 클릭합니다. 원격 컴퓨터에 있는 개체를 선택한 경우에는 시스템 모니터가 해당 컴퓨터에 있는 개체를 반영하기 위해 목록을 새로 고치는 동안 약간의 지연이 있을 수 있습니다.
2.시스템 모니터 정보 창을 마우스 오른쪽 단추로 클릭하고 카운터 추가를 클릭합니다.
3.모니터링 콘솔을 실행하는 컴퓨터를 모니터링하려면 로컬 컴퓨터 카운터 사용을 클릭합니다. 또는 모니터링 콘솔 실행 위치에 관계 없이 특정 컴퓨터를 모니터링하려면 다음 컴퓨터에서 카운터 선택을 누른 다음 컴퓨터 이름을 지정합니다. 기본적으로 로컬 컴퓨터 이름이 선택됩니다.
4.성능 개체에서 모니터링할 개체를 클릭합니다. Processor 개체가 기본적으로 선택되어 있습니다.
5.추가를 클릭합니다.
카운터와 임계값을 경고용으로 정의
1.시작을 클릭하고 프로그램, 관리 도구를 차례로 가리킨 다음 성능을 클릭합니다.
2.성능 로그 및 경고를 두 번 클릭하고 경고를 클릭합니다.
3.경고를 마우스 오른쪽 단추로 클릭하고 새 경고 설정을 클릭한 후 경고 이름을 입력하고 확인을 클릭합니다.
4.일반 탭에서 경고에 대한 설명을 입력한 후 추가를 클릭합니다.
5.로그에 추가할 각 카운터 또는 카운트 그룹에 대하여 다음과 같이 합니다.
-성능 로그 및 경고 서비스가 실행될 컴퓨터에서 카운터를 모니터링하려면 로컬 컴퓨터 카운터 사용을 클릭합니다. 또는, 서비스 실행 위치에 관계 없이 특정 컴퓨터에서 카운터를 모니터링하려면 다른 컴퓨터에서 카운터 선택을 클릭하고 모니터링할 컴퓨터의 이름을 지정합니다.
-성능 개체에서 모니터링할 개체를 선택합니다.
-성능 카운터에서 모니터링할 카운터를 하나 이상 선택합니다.
-선택된 카운터의 모든 인스턴스를 모니터링하려면 모든 인스턴스를 클릭합니다. 참고로, 바이너리 로그에는 로그 시작 시에는 사용할 수 없으나 이후 사용할 수 있게 되는 인스턴스가 포함됩니다. 또한 선택한 카운터의 특정 인스턴스를 모니터링하려면 다음 목록에서 인스턴스 선택을 클릭하고 모니터링할 인스턴스를 하나 이상 클릭합니다.
-추가를 클릭합니다.
6.값이 다음일 때 경고 표시 상자에서 미만 또는 초과를 지정한 후 제한 상자에서 경고가 시작될 값을 입력합니다.
7.데이터 샘플 간격 상자에서 업데이트 간격과 측정 단위를 지정합니다.
8.동작 탭을 클릭하고 경고가 표시될 때 수행될 작업을 결정합니다.
9.이벤트 뷰어 로그에 경고를 기록하려면 응용 프로그램 이벤트 로그에 항목을 기록 확인란을 선택합니다.
10.컴퓨터에 경고 메시지를 전송하려면 네트워크 메시지를 다음으로 보냄 확인란을 클릭한 후 경고 메시지를 수신할 컴퓨터의 NETBIOS 이름을 입력합니다.
11.성능 데이터 로그 시작 확인란을 선택하여 로그 파일을 시작합니다.
12.경고 기준에 도달했을 때 프로그램을 실행하려면 다음 프로그램 실행을 클릭합니다. 프로그램의 경로를 입력하거나 찾아보기를 클릭하여 사용하려는 프로그램을 직접 선택합니다.
13.일정 탭을 클릭한 후 로그 기록의 시작과 중지를 수동으로 할 것인지 또는 예약된 시간에 할 것인지 설정합니다.
모니터링할 데이터 선택
다음 순서에 따라 다음 구성 요소에 대한 활동 모니터링을 시작합니다.
메모리
프로세서
디스크
네트워크
다음은 서버를 모니터링할 때 권장되는 최소 카운터의 목록입니다. 참고로, 특정 리소스를 모니터링하는 경우 연관된 성능 개체용의 다른 카운터를 포함해야 합니다.
구성 요소: 디스크
모니터링 성능 측면: 사용량
모니터링할 카운터:
Physical Disk\ Disk Reads/sec
Physical Disk\ Disk Writes/sec
LogicalDisk\ % Free Space
% Disk Time 카운터를 주의해서 해석해야 합니다. 이 카운터의 _Total 인스턴스가 여러 개의 디스크를 가진 컴퓨터의 활용도를 정확히 반영하지 않을 수 있으므로 % Idle Time 카운터를 함께 사용하는 것이 중요합니다. 참고로, 이들 카운터는 100% 이상의 값을 표시할 수 없습니다.
% Disk Time 카운터를 주의해서 해석해야 합니다. 이 카운터의 _Total 인스턴스가 여러 개의 디스크를 가진 컴퓨터의 활용도를 정확히 반영하지 않을 수 있으므로 % Idle Time 카운터를 함께 사용하는 것이 중요합니다. 참고로, 이들 카운터는 100% 이상의 값을 표시할 수 없습니다. 구성 요소: 디스크
모니터링 성능 측면: 병목 현상
모니터링할 카운터: Physical Disk\ Avg. Disk Queue Length(모든 인스턴스)
% Disk Time 카운터를 주의해서 해석해야 합니다. 이 카운터의 _Total 인스턴스가 여러 개의 디스크를 가진 컴퓨터의 활용도를 정확히 반영하지 않을 수 있으므로 % Idle Time 카운터를 함께 사용하는 것이 중요합니다. 참고로, 이들 카운터는 100% 이상의 값을 표시할 수 없습니다. 구성 요소: 메모리
모니터링 성능 측면: 사용량
모니터링할 카운터:
Memory\ Available Bytes
Memory\ Cache Bytes
% Disk Time 카운터를 주의해서 해석해야 합니다. 이 카운터의 _Total 인스턴스가 여러 개의 디스크를 가진 컴퓨터의 활용도를 정확히 반영하지 않을 수 있으므로 % Idle Time 카운터를 함께 사용하는 것이 중요합니다. 참고로, 이들 카운터는 100% 이상의 값을 표시할 수 없습니다. 구성 요소: 메모리
모니터링 성능 측면: 병목 현상 또는 누출
모니터링할 카운터:
Memory\ Pages/sec
Memory\ Page Reads/sec
Memory\ Transition Faults/sec
Memory\ Pool Paged Bytes
Memory\ Pool Nonpaged Bytes
다음 구성 요소가 정확히 Memory 개체 카운터는 아니지만 메모리 분석에 사용될 수 있습니다.
Paging File\ % Usage object(모든 인스턴스)
Cache\ Data Map Hits %
Server\ Pool Paged Bytes
Server\Pool Nonpaged Bytes
% Disk Time 카운터를 주의해서 해석해야 합니다. 이 카운터의 _Total 인스턴스가 여러 개의 디스크를 가진 컴퓨터의 활용도를 정확히 반영하지 않을 수 있으므로 % Idle Time 카운터를 함께 사용하는 것이 중요합니다. 참고로, 이들 카운터는 100% 이상의 값을 표시할 수 없습니다. 구성 요소: 네트워크
모니터링 성능 측면: 사용량
모니터링할 카운터: Segment\ % Net Utilization
참고로, 이 카운터를 사용하려면 네트워크 모니터용 네트워크 모니터 드라이버를 설치해야 합니다.
% Disk Time 카운터를 주의해서 해석해야 합니다. 이 카운터의 _Total 인스턴스가 여러 개의 디스크를 가진 컴퓨터의 활용도를 정확히 반영하지 않을 수 있으므로 % Idle Time 카운터를 함께 사용하는 것이 중요합니다. 참고로, 이들 카운터는 100% 이상의 값을 표시할 수 없습니다. 구성 요소: 네트워크
모니터링 성능 측면: 처리량
모니터링할 카운터:
프로토콜 전송 카운터(네트워킹 프로토콜에 따라 다름), TCP/IP용:
Network Interface\ Bytes total/sec
Network Interface\ Packets/sec
Server\ Bytes Total/sec or Server\ Bytes Transmitted/sec
Server\ Bytes Received/sec
네트워크 작동 모니터에 설명된 대로 다른 네트워크 및 서버 처리량용 개체를 모니터링할 수 있습니다.
% Disk Time 카운터를 주의해서 해석해야 합니다. 이 카운터의 _Total 인스턴스가 여러 개의 디스크를 가진 컴퓨터의 활용도를 정확히 반영하지 않을 수 있으므로 % Idle Time 카운터를 함께 사용하는 것이 중요합니다. 참고로, 이들 카운터는 100% 이상의 값을 표시할 수 없습니다. 구성 요소: 프로세서
모니터링 성능 측면: 사용량
모니터링할 카운터: Processor\ % Processor Time(모든 인스턴스)
% Disk Time 카운터를 주의해서 해석해야 합니다. 이 카운터의 _Total 인스턴스가 여러 개의 디스크를 가진 컴퓨터의 활용도를 정확히 반영하지 않을 수 있으므로 % Idle Time 카운터를 함께 사용하는 것이 중요합니다. 참고로, 이들 카운터는 100% 이상의 값을 표시할 수 없습니다. 구성 요소: 프로세서
모니터링 성능 측면: 병목 현상
모니터할 카운터:
System\ Processor Queue Length(모든 인스턴스)
Processor\ Interrupts/sec
System\Context switches/sec
위의 목록에 있는 카운터 중 사용할 수 없는 카운터가 있으면 필요한 서비스를 설치하였는지 또는 카운터가 사용 중인지 확인합니다. 네트워크 모니터가 제공하는 Network Segment 개체 카운터를 사용하는 방법은 Windows 2000 도움말에서 "Network Segment 성능 카운터 사용"을 참조하십시오.
1.시작을 클릭하고 프로그램, 관리 도구를 차례로 가리킨 다음 성능을 클릭합니다. 원격 컴퓨터에 있는 개체를 선택한 경우에는 시스템 모니터가 해당 컴퓨터에 있는 개체를 반영하기 위해 목록을 새로 고치는 동안 약간의 지연이 있을 수 있습니다.
2.시스템 모니터 정보 창을 마우스 오른쪽 단추로 클릭하고 카운터 추가를 클릭합니다.
3.모니터링 콘솔을 실행하는 컴퓨터를 모니터링하려면 로컬 컴퓨터 카운터 사용을 클릭합니다. 또는 모니터링 콘솔 실행 위치에 관계 없이 특정 컴퓨터를 모니터링하려면 다음 컴퓨터에서 카운터 선택을 누른 다음 컴퓨터 이름을 지정합니다. 기본적으로 로컬 컴퓨터 이름이 선택됩니다.
4.성능 개체에서 모니터링할 개체를 클릭합니다. Processor 개체가 기본적으로 선택되어 있습니다.
5.추가를 클릭합니다.
카운터와 임계값을 경고용으로 정의
1.시작을 클릭하고 프로그램, 관리 도구를 차례로 가리킨 다음 성능을 클릭합니다.
2.성능 로그 및 경고를 두 번 클릭하고 경고를 클릭합니다.
3.경고를 마우스 오른쪽 단추로 클릭하고 새 경고 설정을 클릭한 후 경고 이름을 입력하고 확인을 클릭합니다.
4.일반 탭에서 경고에 대한 설명을 입력한 후 추가를 클릭합니다.
5.로그에 추가할 각 카운터 또는 카운트 그룹에 대하여 다음과 같이 합니다.
-성능 로그 및 경고 서비스가 실행될 컴퓨터에서 카운터를 모니터링하려면 로컬 컴퓨터 카운터 사용을 클릭합니다. 또는, 서비스 실행 위치에 관계 없이 특정 컴퓨터에서 카운터를 모니터링하려면 다른 컴퓨터에서 카운터 선택을 클릭하고 모니터링할 컴퓨터의 이름을 지정합니다.
-성능 개체에서 모니터링할 개체를 선택합니다.
-성능 카운터에서 모니터링할 카운터를 하나 이상 선택합니다.
-선택된 카운터의 모든 인스턴스를 모니터링하려면 모든 인스턴스를 클릭합니다. 참고로, 바이너리 로그에는 로그 시작 시에는 사용할 수 없으나 이후 사용할 수 있게 되는 인스턴스가 포함됩니다. 또한 선택한 카운터의 특정 인스턴스를 모니터링하려면 다음 목록에서 인스턴스 선택을 클릭하고 모니터링할 인스턴스를 하나 이상 클릭합니다.
-추가를 클릭합니다.
6.값이 다음일 때 경고 표시 상자에서 미만 또는 초과를 지정한 후 제한 상자에서 경고가 시작될 값을 입력합니다.
7.데이터 샘플 간격 상자에서 업데이트 간격과 측정 단위를 지정합니다.
8.동작 탭을 클릭하고 경고가 표시될 때 수행될 작업을 결정합니다.
9.이벤트 뷰어 로그에 경고를 기록하려면 응용 프로그램 이벤트 로그에 항목을 기록 확인란을 선택합니다.
10.컴퓨터에 경고 메시지를 전송하려면 네트워크 메시지를 다음으로 보냄 확인란을 클릭한 후 경고 메시지를 수신할 컴퓨터의 NETBIOS 이름을 입력합니다.
11.성능 데이터 로그 시작 확인란을 선택하여 로그 파일을 시작합니다.
12.경고 기준에 도달했을 때 프로그램을 실행하려면 다음 프로그램 실행을 클릭합니다. 프로그램의 경로를 입력하거나 찾아보기를 클릭하여 사용하려는 프로그램을 직접 선택합니다.
13.일정 탭을 클릭한 후 로그 기록의 시작과 중지를 수동으로 할 것인지 또는 예약된 시간에 할 것인지 설정합니다.
모니터링할 데이터 선택
다음 순서에 따라 다음 구성 요소에 대한 활동 모니터링을 시작합니다.
메모리
프로세서
디스크
네트워크
다음은 서버를 모니터링할 때 권장되는 최소 카운터의 목록입니다. 참고로, 특정 리소스를 모니터링하는 경우 연관된 성능 개체용의 다른 카운터를 포함해야 합니다.
구성 요소: 디스크
모니터링 성능 측면: 사용량
모니터링할 카운터:
Physical Disk\ Disk Reads/sec
Physical Disk\ Disk Writes/sec
LogicalDisk\ % Free Space
% Disk Time 카운터를 주의해서 해석해야 합니다. 이 카운터의 _Total 인스턴스가 여러 개의 디스크를 가진 컴퓨터의 활용도를 정확히 반영하지 않을 수 있으므로 % Idle Time 카운터를 함께 사용하는 것이 중요합니다. 참고로, 이들 카운터는 100% 이상의 값을 표시할 수 없습니다.
% Disk Time 카운터를 주의해서 해석해야 합니다. 이 카운터의 _Total 인스턴스가 여러 개의 디스크를 가진 컴퓨터의 활용도를 정확히 반영하지 않을 수 있으므로 % Idle Time 카운터를 함께 사용하는 것이 중요합니다. 참고로, 이들 카운터는 100% 이상의 값을 표시할 수 없습니다. 구성 요소: 디스크
모니터링 성능 측면: 병목 현상
모니터링할 카운터: Physical Disk\ Avg. Disk Queue Length(모든 인스턴스)
% Disk Time 카운터를 주의해서 해석해야 합니다. 이 카운터의 _Total 인스턴스가 여러 개의 디스크를 가진 컴퓨터의 활용도를 정확히 반영하지 않을 수 있으므로 % Idle Time 카운터를 함께 사용하는 것이 중요합니다. 참고로, 이들 카운터는 100% 이상의 값을 표시할 수 없습니다. 구성 요소: 메모리
모니터링 성능 측면: 사용량
모니터링할 카운터:
Memory\ Available Bytes
Memory\ Cache Bytes
% Disk Time 카운터를 주의해서 해석해야 합니다. 이 카운터의 _Total 인스턴스가 여러 개의 디스크를 가진 컴퓨터의 활용도를 정확히 반영하지 않을 수 있으므로 % Idle Time 카운터를 함께 사용하는 것이 중요합니다. 참고로, 이들 카운터는 100% 이상의 값을 표시할 수 없습니다. 구성 요소: 메모리
모니터링 성능 측면: 병목 현상 또는 누출
모니터링할 카운터:
Memory\ Pages/sec
Memory\ Page Reads/sec
Memory\ Transition Faults/sec
Memory\ Pool Paged Bytes
Memory\ Pool Nonpaged Bytes
다음 구성 요소가 정확히 Memory 개체 카운터는 아니지만 메모리 분석에 사용될 수 있습니다.
Paging File\ % Usage object(모든 인스턴스)
Cache\ Data Map Hits %
Server\ Pool Paged Bytes
Server\Pool Nonpaged Bytes
% Disk Time 카운터를 주의해서 해석해야 합니다. 이 카운터의 _Total 인스턴스가 여러 개의 디스크를 가진 컴퓨터의 활용도를 정확히 반영하지 않을 수 있으므로 % Idle Time 카운터를 함께 사용하는 것이 중요합니다. 참고로, 이들 카운터는 100% 이상의 값을 표시할 수 없습니다. 구성 요소: 네트워크
모니터링 성능 측면: 사용량
모니터링할 카운터: Segment\ % Net Utilization
참고로, 이 카운터를 사용하려면 네트워크 모니터용 네트워크 모니터 드라이버를 설치해야 합니다.
% Disk Time 카운터를 주의해서 해석해야 합니다. 이 카운터의 _Total 인스턴스가 여러 개의 디스크를 가진 컴퓨터의 활용도를 정확히 반영하지 않을 수 있으므로 % Idle Time 카운터를 함께 사용하는 것이 중요합니다. 참고로, 이들 카운터는 100% 이상의 값을 표시할 수 없습니다. 구성 요소: 네트워크
모니터링 성능 측면: 처리량
모니터링할 카운터:
프로토콜 전송 카운터(네트워킹 프로토콜에 따라 다름), TCP/IP용:
Network Interface\ Bytes total/sec
Network Interface\ Packets/sec
Server\ Bytes Total/sec or Server\ Bytes Transmitted/sec
Server\ Bytes Received/sec
네트워크 작동 모니터에 설명된 대로 다른 네트워크 및 서버 처리량용 개체를 모니터링할 수 있습니다.
% Disk Time 카운터를 주의해서 해석해야 합니다. 이 카운터의 _Total 인스턴스가 여러 개의 디스크를 가진 컴퓨터의 활용도를 정확히 반영하지 않을 수 있으므로 % Idle Time 카운터를 함께 사용하는 것이 중요합니다. 참고로, 이들 카운터는 100% 이상의 값을 표시할 수 없습니다. 구성 요소: 프로세서
모니터링 성능 측면: 사용량
모니터링할 카운터: Processor\ % Processor Time(모든 인스턴스)
% Disk Time 카운터를 주의해서 해석해야 합니다. 이 카운터의 _Total 인스턴스가 여러 개의 디스크를 가진 컴퓨터의 활용도를 정확히 반영하지 않을 수 있으므로 % Idle Time 카운터를 함께 사용하는 것이 중요합니다. 참고로, 이들 카운터는 100% 이상의 값을 표시할 수 없습니다. 구성 요소: 프로세서
모니터링 성능 측면: 병목 현상
모니터할 카운터:
System\ Processor Queue Length(모든 인스턴스)
Processor\ Interrupts/sec
System\Context switches/sec
위의 목록에 있는 카운터 중 사용할 수 없는 카운터가 있으면 필요한 서비스를 설치하였는지 또는 카운터가 사용 중인지 확인합니다. 네트워크 모니터가 제공하는 Network Segment 개체 카운터를 사용하는 방법은 Windows 2000 도움말에서 "Network Segment 성능 카운터 사용"을 참조하십시오.